Задание 1. В кабинет к директору
1. Запустите текстовый процессор Microsoft Office Word 2007.
2. Перейдите в раздел Вставка.
3. В разделе иллюстрации включить кнопку "Клип".
4. Установить галочку напротив объекта "Автофигуры", (как показано на картинке), и нажать на поиск.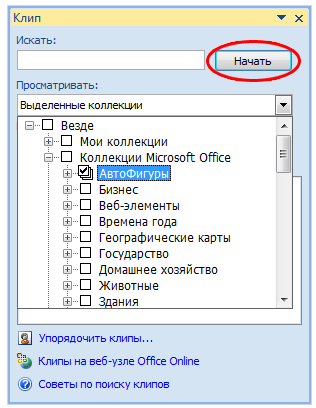
5. После выполнения этой операции - перед нами станут доступны разные автофигуры.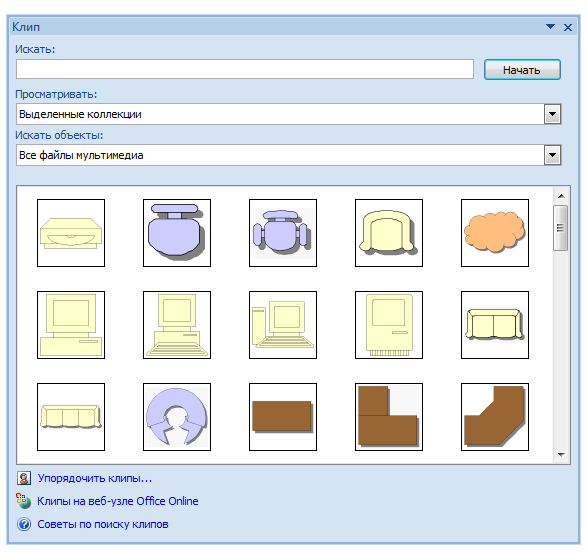
6. Попробуйте теперь с помощью этих автофигур нарисовать кабинет директора.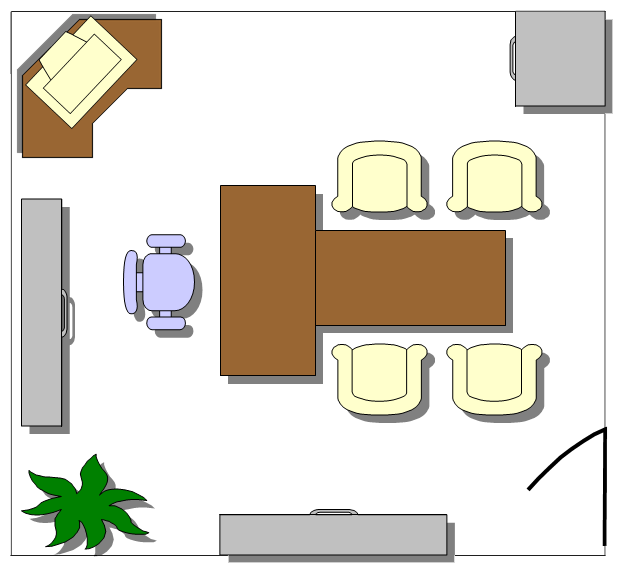
Работая с объектами (автофигурами и линиями), применяйте операции Копировать, Повернуть, Отразить, Свободное вращение, Группировать.
7. Сохраните результат работы в собственной папке в файле с именем Директор.
Задание 2. План кабинета информатики
Внимательно рассмотрите ваш кабинет информатики. Необходимо нарисовать его план.
1. Выберите для плана масштаб, например 1:100. Тогда 1 см на плане будет соответствовать 1 м в реальном помещении.
2. Нарисуйте прямоугольник, соответствующий классной комнате.
3. Окна и двери изобразите отрезками другого цвета или другого типа линии.
4. Создайте изображение одного рабочего места, состоящего из стола, стула и компьютера.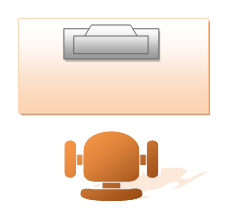
Выделите все объекты, образующие рабочее место. Для этого, удерживая клавишу {Shift}, щелкните на каждом из объектов.
Сгруппируйте выделенные объекты ([Действия - Группировать]). Полученный новый объект удобно копировать, перемещать, поворачивать.
5. Разместите нужное количество рабочих мест на плане классной комнаты. При перемещении фигур пользуйтесь курсорными стрелками на клавиатуре. Их совместное использование с клавишей {Ctrl} позволяет перемещать объекты «мелкими» шагами.
6. Изобразите учительский стол, классную доску, шкафы и другое оборудование.
7. Сохраните результат работы в собственной папке в файле с именем Кабинет.
Задание 3. Объемные изображения
1. Нарисуйте произвольный прямоугольник и активизируйте кнопку Объем
на панели Рисование — она предназначена для придания объектам трехмерного вида.
2. Исследуйте возможные варианты объемных изображений.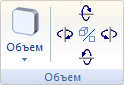
3. Изобразите следующие объемные объекты: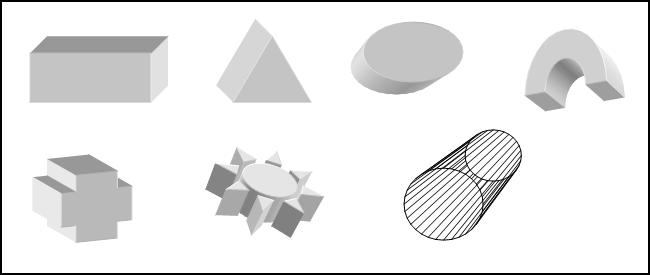
4. Выполните объемную композицию "Арка":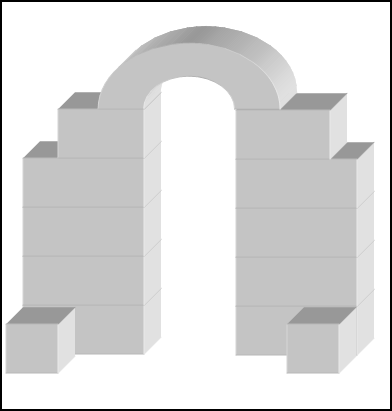
5. Сохраните результат работы в собственной папке в файле с именем Объём.
Задание 4. Творческое задание
Придумайте сами пример объекта, графическую модель которого можно представить с помощью автофигур или объемных фигур. Создайте соответствующую графическую модель в программе Microsoft Word.
Сохраните результат работы в собственной папке в файле с именем Идея6.