Задание 1. Редактирование документа
1. Откройте текстовой процессор Microsoft Word.
2. Откройте файл с текстом Синонимы.doc. (Скачать по ссылке)

3. Заменить глагол "сказать" его синонимами.
4. Сохранить файл в собственной папке под именем Синонимы1 и закройте программу.
Задание 2. Копирование и вставка фрагментов
1. Откройте текстовой процессор Microsoft Word.
2. Откройте файл с текстом Дом.doc. (Скачать по ссылке)
3. Используя только операции копирования и вставки, восстановите полный текст известного стихотворения.

4. Сохраните файл в собственной папке под именем Дом1 и закройте программу.
Задание 3. Поиск и замена фрагментов
1. Откройте текстовой процессор Microsoft Word.
2. Откройте файл с текстом Мир.doc. (Скачать по ссылке)

3. Придумай свой "мир", заменив определение "сказочный" на другое. Постарайся сделать это за наименьшее число операций (можно и за одну!).
4. Придумайте и запишите 2-3 предложения, продолжающие ваш рассказ.
5. Сохраните файл в собственной папке под именем Мир1 и закройте программу.
Задание 4. Ввод английского текста
1. Откройте текстовой процессор Microsoft Word.
2. Переключите клавиатуру на режим ввода латинских букв и наберите текст английской скороговорки:
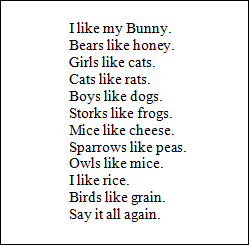
3. Сохраните файл в собственной папке под именем Скороговорка и закройте программу.
Задание 5. Вставка символов, отсутствующих на клавиатуре
1. Откройте текстовой процессор Microsoft Word.
2. Наберите следующий математический текст:

Для ввода отсутствующих на клавиатуре обозначений градусов, минут и секунд:
1) откройте диалоговое окно Символ (команда [Вставка - Символ]);
2) перейдите на вкладку Символы;
3) в раскрывающемся списке Шрифт выберите название Symbol;
4) с помощью полосы прокрутки найдите и поочередно вставьте нужные символы.
3. Сохраните файл в собственной папке под именем Символы и закройте программу.
Задание 6. Работа с несколькими документами
1. Откройте текстовой процессор Microsoft Word.
2. Последовательно откройте файлы Воды1.doc, Воды2.doc, Воды3.doc из папки Заготовки. Если данные файлы отсутствуют, можно скачать по этой ссылке.
3. Создайте новый файл и, используя перенос фрагментов текста и переход между окнами (например, с помощью панели задач), соберите текст в новом файле. В качестве образца используйте данный пример:
Кипя,
Шипя,
Журча,
Ворча,
Струясь,
Крутясь,
Сливаясь,
Вздымаясь,
Вздуваясь,
Мелькая, шурша,
Резвясь и спеша,
Скользя, обнимаясь,
Делясь и встречаясь,
Ласкаясь, бунтуя, летя,
Играя, дробясь, шелестя,
Блистая, взлетая, шатаясь,
Сплетаясь, звеня, клокоча,
Взвиваясь, вертясь, грохоча,
Морщинясь, волнуясь, катаясь,
Бросаясь, меняясь, воркуя, шумя,
Взметаясь и пенясь, ликуя, гремя,
Дрожа, разливаясь, смеясь и болтая,
Катясь, извиваясь, стремясь, вырастая,
Вперед и вперед убегая в свободолюбивом
задоре -
так падают бурные воды в сверкающем быстром
Лодоре!
4. Сохраните файл в собственной папке под именем Воды.doc и завершите работу с программой.
Задание 7. Вставка рисунков
1. Откройте текстовой процессор Microsoft Word.
2. Наберите следующий текст:

3. Приведите документ к следующему виду:

Для этого:
1) вставьте в созданный вами документ рисунок Ал-Хорезми.png. Предварительно сохранив рисунок на свой компьютер. После чего выполните операцию ([Вставка - Рисунок - Из файла...])
2) с помощью контекстного меню рисунка вызовите диалоговое окно Формат рисунка;
3) на вкладке Положение для параметра Обтекание установите значение вокруг рамки, для параметра Горизонтальное выравнивание - значение по правому краю;
4) при необходимости перетащите рисунок в нужное место.
4. Сохраните созданный вами документ в собственной папке под именем Ученый.
5. Вспомните, как связано имя Ал-Хорезми с важнейшим понятием информатики. Добавьте 2-3 предложения по этому вопросу в созданный вами документ.
6. Сохраните изменения в том же файле и завершите работу с программой.
Задание 8. Стили форматирования
Стили форматирования - это совокупность всех параметров, определяющих формат абзаца и формат шрифта.
1. Откройте файл Знаки.doc (Скачать по ссылке)

2. Для каждого абзаца получите справку о стиле форматирования. Для этого:
1) выберите меню Справку;
2) щелкните на кнопке Что это такое? - указатель мыши примет вид стрелки со знаком вопроса (как на кнопке);
3) поочередно щелкайте левой кнопкой мыши на каждом абзаце и получайте нужную информацию о параметрах форматирования абзаца и параметрах используемого шрифта (начиная с 2007 версии в MS Word данная функция отсутствует).
3. Придумайте третьему и четвёртому абзацам тот же стиль форматирования, что и у второго абзаца. Для этого:
1) выделите второй абзац;
2) активирйте кнопку Формат по образцу  на панели инструментов Стандартная;
на панели инструментов Стандартная;
3) щелкните на любом слове третьего абзаца;
4) повторите пункты 2)-3) для четвертого абзаца;
4. Сохраните файл в собственной папке под именем Знаки1 и завершите работу с программой.
Задание 9. Шуточный рассказ в картинках
1. Откройте файл Шутка.doc. (Скачать по ссылке)

2. Замените пропуски подходящими по смыслу рисунками. При необходимости измените параметры рисунков в диалоговом окне Формат объекта.
3. Сохраните файл в собственной папке и завершите работу с программой.