Работа 11. Рисуем в редакторе Word.
Задание 1.
1. Откройте текстовой процессор MS Word.
2. Выполните команды [Вкладка Вставка -> Фигуры].
3. По всплывающим подсказкам узнайте назначение каждого элемента этой панели.
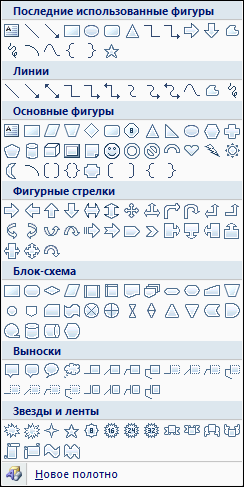
4. С помощью инструмента Прямоугольник нарисуйте прямоугольник:
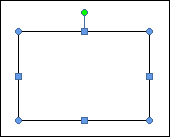
5. Измените размеры прямоугольника; удалите прямоугольник; попытайтесь изобразить небольшой квадрат (вспомните, как строили квадраты в графическом редакторе Paint).
6. Скопируйте квадрат в буфер обмена. Разместите три копии квадрата рядом с оригиналом:
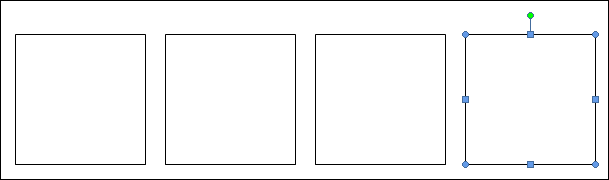
7. Поочередно выделяя каждый из квадратов, подбирайте по своему усмотрению цвет заливки и закрашивайте его.
8. Инструментом Выбор объектов (или зажми кнопку shift) выделите все четыре квадрата:
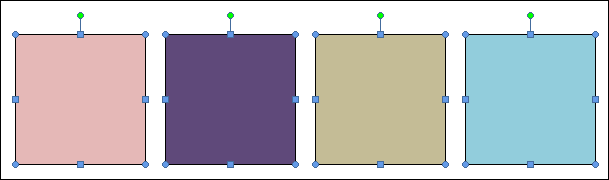
9. Скопируйте выделенный фрагмент в буфер обмена. Четыре копии фрагмента (рядов квадратов) разместите под оригиналом.
10. Измените тип и цвет линии границы каждого из четырех квадратов первого ряда так:
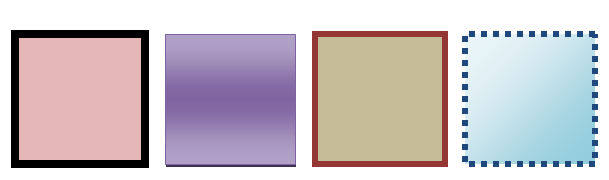
11. Поэкспериментируйте с инструментами Тень и Объём на втором ряду квадратов:
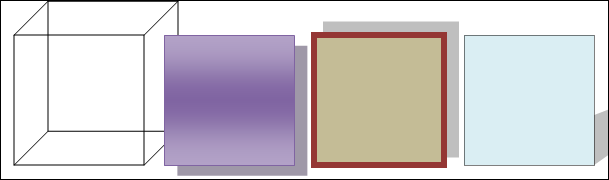
12. Опробуйте инструмент Свободное вращение на третьем ряду квадратов:
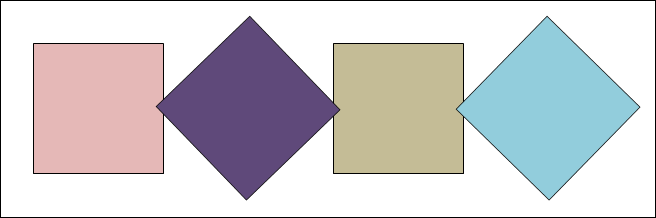
13. Измените положение и наложение квадратов четвертого ряда по образцу:
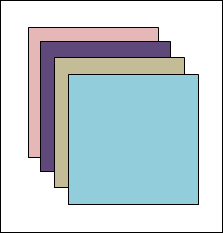
14. Сохраните результат в собственной папке под именем Квадраты.
Задание 2.
1. На чистой странице с помощью инструмента Овал выполните рисунок:

2. Сохраните результат в собственной папке под именем Овалы.
Задание 3.
1. Откройте файл Домик.doc (Щёлкни на этой ссылке). На экране появится рисунок:
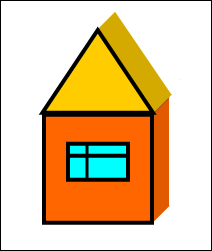
2. Выделите рисунок - щелкните левой кнопкой внутри области рисунка. Выполните команду [Действия - Разгруппировать]. Рисунок "рассыплется" на несколько составных частей, каждая из которых будет окружена белыми маркерами.
3. Щелкните вне области рисунка - все маркеры исчезнут. поочередно щелкните на крыше, окне и стенах домика и, удерживая нажатой левую кнопку мыши, растащите их в разные стороны.
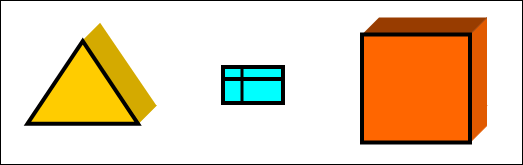
4. Из полученных частей, как деталей конструктора, соберите большой дом.
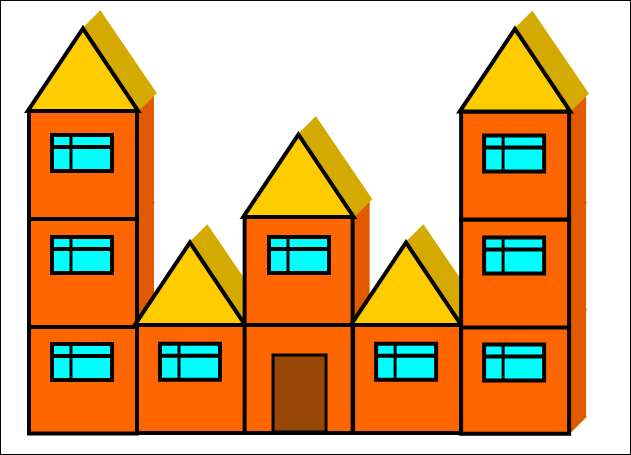
Для этого:
1) скопируйте фрагмент "стена" в буфер обмена и разместите на экране 9 таких копий;
2) разместите в нужных местах 9 копий фрагмента "окно" и 5 копий фрагмента "крыша";
3) с помощью инструмента Прямоугольник и Цвет заливки нарисуйте закрашенный прямоугольник - дверь;
4) для правильной компоновки фрагментов используйте команду [Действия - Порядок - На передний план].
5. Зажмите кнопку shift и выделите все фрагменты рисунка. Затем выполните команду "Действия - Группировать";
6. По своему усмотрению измените размеры рисунка.
7. Сохраните результат в собственной папке под именем Дом и закройте программу.
Задание 4.
1. Откройте текстовой процессор MS Word.
2. Рассмотрите имеющиеся варианты автофигур ([Вкладка Вставка -> Фигуры]). Из них вы будете "собирать" орнамент.
Орнамент - это узор, состоящий из ритмически упорядоченных одинаковых элементов; предназначается для украшения различных предметов, архитектурных сооружений, произведений декоративно-прикладного искусства и т.п.
3. Для создания орнамента продумайте, соберите и раскрасьте повторяющийся фрагмент, например, такой:
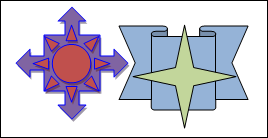
Чтобы закрасить автофигуру, её следует выделить и указать цвет заливки в вкладке Формат.
4. Сгруппируйте созданный фрагмент.
5. В случае необходимости уменьшите создаваемый вами фрагмент так, что бы его можно было в 3-4 раза разместить по ширине страницы.
6. Скопируйте фрагмент в буфер и вставьте нужное количество его копий так, что бы получилось 2-3 ряда по 3-4 фрагмента в каждом ряду.
7. С помощью инструмента Прямоугольник изобразите большой прямоугольник (Нет заливки, Тип линии - 6 пт), так чтобы орнамент оказался внутри него:
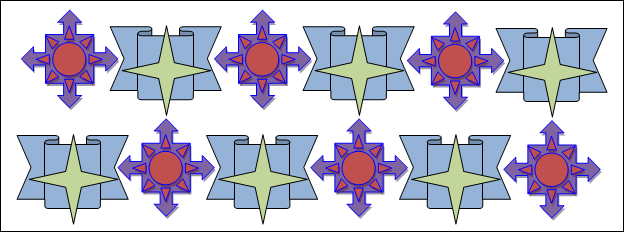
8. Сохраните результат в собственной папке под именем Орнамент и закройте программу.
Задание 5.
1. Откройте текстовой процессор MS Word.
2. Откройте файл Конструктор.doc (Щёлкни на этой ссылке)
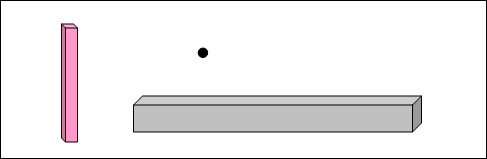
3. С помощью операций поворота ([Действия - Повернуть / отразить]), копирования и вставки соберите из имеющихся деталей лестницу:
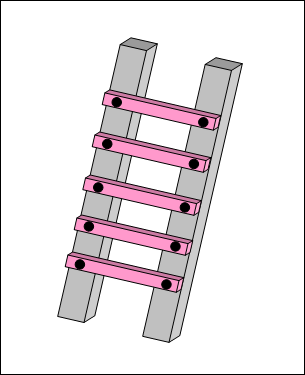
4. Сохраните результат в собственной папке под именем Лестница и закройте программу.
Задание 6.
1. Откройте текстовой процессор MS Word.
2. Среди вариантов автофигур есть группа Блок-схемы.
3. Используя автофигуры, начертите следующую блок-схему:
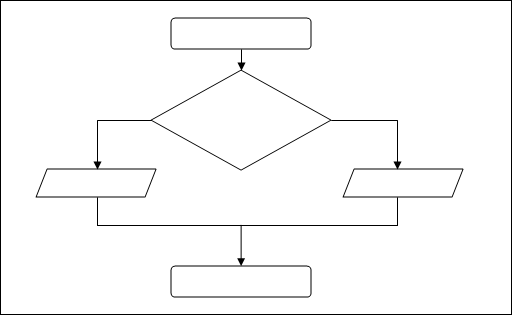
4. Сохраните результат в собственной папке под именем Схема.