Работа 5. Знакомимся с графическими возможностями текстового процессора
Задание 1. Вставка рисунка из файла
1. Откройте текстовой процессор.
2. Наберите следующий текст:
3. Вставьте в ваш документ рисунок Ал-Хорезми.bmp. Предварительно сохранив рисунок на свой компьютер. После чего выполните операцию ([Вставка - Рисунок - Из файла...]);
4. Приведите документ к следующему виду:
Для этого:
1) с помощью контекстного меню рисунка вызовите диалоговое окно Формат рисунка;
2) на вкладке Положение для параметра Обтекание установите значение вокруг рамки, для параметра Горизонтальное выравнивание - значение по правому краю;
3) при необходимости перетащите рисунок в нужное место.
1) с помощью контекстного меню рисунка вызовите команду Обтекание; поэкспериментируйте с режимами обтекания и выберите нужный;
2) с помощью контекстного меню рисунка вызовите команду Выравнивание; поэкспериментируйте с режимами выравнивания и установите нужный;
5. Сохраните созданный вами документ в личной папке под именем Учёный.
6. Выясните, как связано имя Ал-Хорезми с важнейшим понятием информатики "алгоритм". Попытайтесь найти нужную информацию в сети Интернет.
7. Сохраните изменения в том же файле и завершите работу с программой.
Задание 2. Шуточный рассказ в картинках
1. Откройте документ Шутка.doc (Нажми на эту гиперссылку).
2. Замените пропуски подходящими по смыслу рисунками. При необходимости измените параметры рисунков с помощью команд контекстного меню рисунка.
3. Сохраните файл в личной папке и завершите работу с программой.
Задание 3. Создаём декоративные надписи
1. Откройте текстовой процессор.
2. На вкладке Вставка в группе Текст активизируйте инструмент WordArt  для вставки декоративного текста в документ. Рассмотрите варианты декоративных надписей.
для вставки декоративного текста в документ. Рассмотрите варианты декоративных надписей.
3. Щёлкните мышью на понравившееся диалоговое окно Изменение текста WordArt. В нём можно выбирать шрифт, его размер и начертание. Нажав клавишу 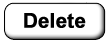 , очистите рабочее поле.
, очистите рабочее поле.
4. Введите текст надписи "Школа" и щёлкните на кнопке ОК.
5. Самостоятельно создайте ещё три варианта надписей.
6. Созданные надписи можно перемещать, удалять, изменять. Для этого надпись нужно выделить. Выделите одну из надписей - поместите на неё указатель мыши и выполните щелчок левой кнопки мыши. Надпись выделена, если вокруг неё появилась рамочка с квадратиками. Чтобы снять выделение, можно щелкнуть в любом месте вне надписи.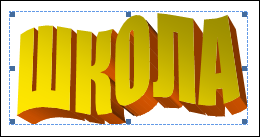
7. Измените расположение надписей на экране. Для этого:
1) выделите произвольную надпись;
2) удерживая нажатой левую кнопку мыши, перетащите надпись в другое место.
8. Оставьте на экране самую удачную надпись, а все другие удалите. Для этого:
1) выделяйте надписи;
2) нажимайте клавишу 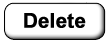 .
.
9. Выделите надпись. Обратите внимание на ставшую доступной вкладку Работа с объектами WordArt. С её помощью можно полностью изменить исходную надпись. Попытайтесь это сделать самостоятельно.
10. Сохраните файл в личной папке под именем Школа и закройте программу.
