Создание и форматирование списков
Аппаратное и программное обеспечение: Компьютер с установленной операционной системой Windows или Linux.
Цель работы: Научиться создавать маркированные, нумерованные и многоуровневые списки.
Задание 1. Создавать и отформатировать маркированный список в текстовом редакторе Microsoft Word.
Задание 2. Создавать и отформатировать нумерованный список в текстовом редакторе Microsoft Word.
Задание 3. Создавать и отформатировать многоуровневый список в текстовом редакторе OpenOffise.org Writer.
Задание 1. Создание и форматирование маркированных списков в текстовом редакторе Microsoft Word
1. В операционной системе Windows запустить текстовой редактор Microsoft Word командой [Программы - Microsoft Word]. Создать новый документ с помощью команды [Файл - Создать...].
Вставим в документ и отформатируем маркированный список.
2. Ввести команду [Формат - Список...], и в диалоговом окне Список на вкладке Маркированный с помощью графического переключателя выбрать внешний вид списка.
Для детальной установки параметров списка щелкнуть по кнопке Изменить.
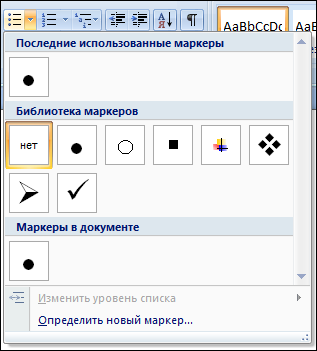
3. В диалоговом окне Изменение маркированного списка установить:
- вид маркера с помощью графического переключателя Знак маркера;
- отступ списка от края области теста с помощью счетчика Положение маркера отступ;
- отступ текста списка от маркера с помощью счетчиков Положение текста табуляции после: и отступ;
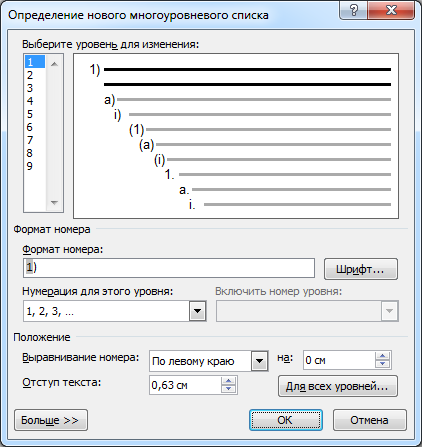
Задание 2. Создание и форматирование нумерованный списков в текстовом редакторе Microsoft Word
1. В операционной системе Windows запустить текстовой редактор Microsoft Word командой [Программы - Microsoft Word]. Создать новый документ с помощью команды [Файл - Создать...].
Вставим в документ и отформатируем маркированный список.
2. Ввести команду [Формат - Список...], и в диалоговом окне Список на вкладке Нумерованный с помощью графического переключателя выбрать внешний вид списка. Для детальной установки параметров списка щелкнуть по кнопке Изменить.
3. В диалоговом окне Изменение нумерованного списка установить:
- формат номера, нажав на кнопку Шрифт;
- вид нумерации (арабские или римские цифры, русские или латинские буквы и т.д.) с помощью раскрывающегося списка нумерация;
- начало нумерации с помощью счетчика начать с:;
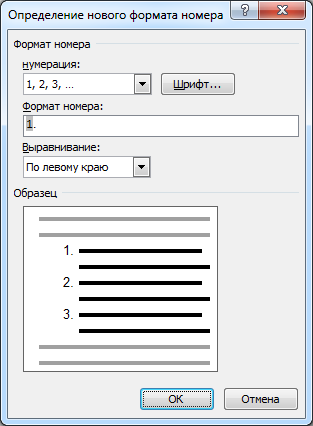
Задание 3. Создание и форматирование многоуровневых списков в текстовом редакторе OpenOffice.org Writer
1. В операционной системе Windows или Linux запустить текстовой редактор OpenOffice.org Writer соответственно командой [Программы - OpenOffice.org Writer] или [Офис - OpenOffice Writer].
Вставим в документ и отформатируем многоуровневый список. На первом уровне находится нумерованный список из двух элементов, в каждом из которых вложен нумерованный список из двух элементов второго уровня, во второй элемент которого вложен маркированный список из одного элемента третьего уровня.
2. Ввести команду [Формат - Маркеры и нумерация...], и в диалоговом окне Маркеры и нумерация на вкладке Структура выбрать внешний вид многоуровневого списка. Для детальной установки параметров списка перейти на вкладку Настройки.
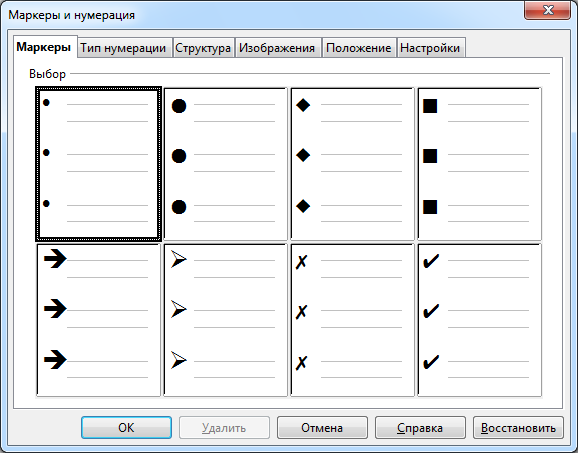
3. На вкладку Настройки установить для каждого уровня списка порядок нумерации списка и другие параметры.
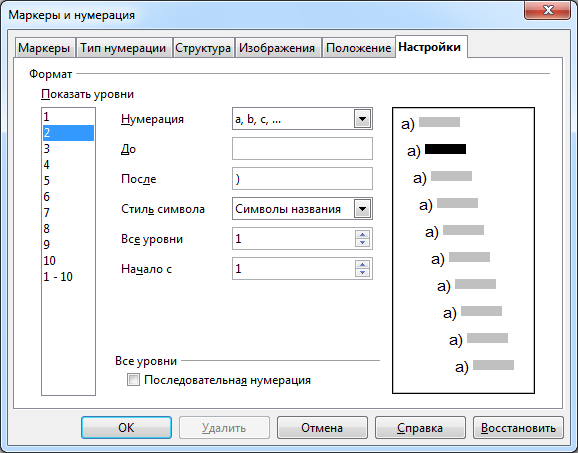
В документе, где создается список, можно для каждого пункта многоуровневого списка повысить или понизить уровень, переместить пункт вверх или вниз.
4. Выделить пункт многоуровневого списка и на панели Маркеры и нумерация с помощью горизонтальных стрелок повысить или понизить уровень пункта списка, а с помощью вертикальных стрелок переместить его вверх или вниз.

Используя данные знания реализуйте в двух текстовых редакторах (Microsoft Word / OpenOffice Writer) данный маркерованный список:
Оформить стиль маркировки можно любым способом:
