Редактирование изображений в растровом графическом редакторе GIMP
Аппаратное и программное обеспечение. Компьютер с установленной операционной системой Windows, сканер или фотоаппарат.
Программа Gimp (Скачать по ссылке последнюю версию)
Цель работы. Научиться получать цифровые растровые изображения и применять к ним различные графические эффекты.
Задание. Получить с помощью сканера или цифровой камеры растровое изображение (например, обложку учебника) и преобразовать его с помощью эффектов просмотра через линзу и загнутой страницы.
Редактирование растрового изображения с помощью растрового графического редактора GIMP
1. Получить с помощью сканера или цифровой камеры растровое изображение обложки учебника и сохранить его в файле обложка.bmp.
Если оборудование отсутствует, можно взять этот скан: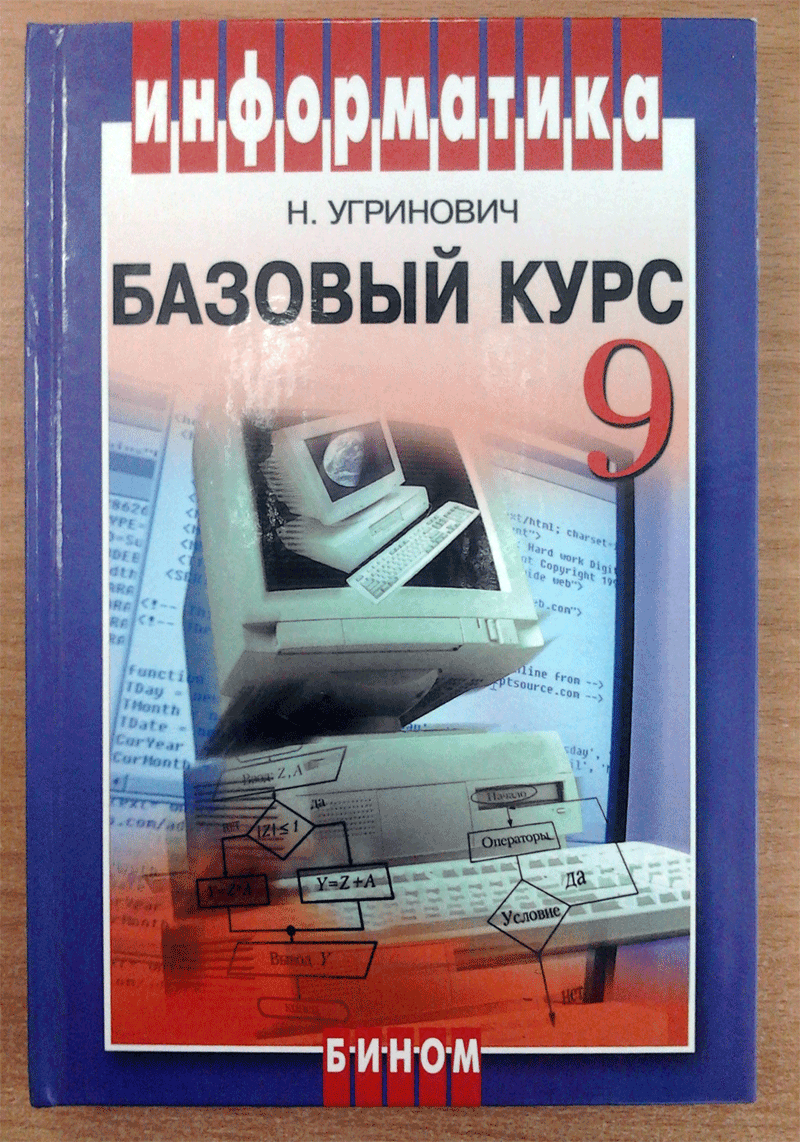
2. Запустить редактор GIMP командой [Пуск - Программы- GIPM 2].
Появится Панель инструментов графического редактора, содержащая меню редактора.
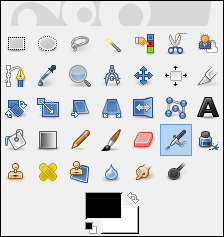
3. С помощью меню редактора ввести команду [Файл-Открыть...].
С помощью диалогового окна Загрузить изображение открыть графический файл обложки учебника 9-го класса, предварительно сохранив его на компьютер.
4. В окне изображения графического редактора откроется растровое изображение обложки учебника.
5. Для преобразования изображения обложки в вид его просмотра через линзу с помощью меню окна изображения ввести команду [Фильтры - Эффекты стекол - Линза...].
В появившемся диалоговом окне Эффект линзы выбрать параметры коэффициента преломления и щелкнуть по кнопке Да.
6. Для преобразования изображения обложки в загнутую страницу с помощью меню окна изображения ввести команду [Фильтры - Искажения - Загибание страницы...].
В появившемся диалоговом окне Эффект загнутой страницы выбрать положение и ориентацию загиба и щелкнуть по кнопке Да.
7. Получим исходное примерно такие результаты:
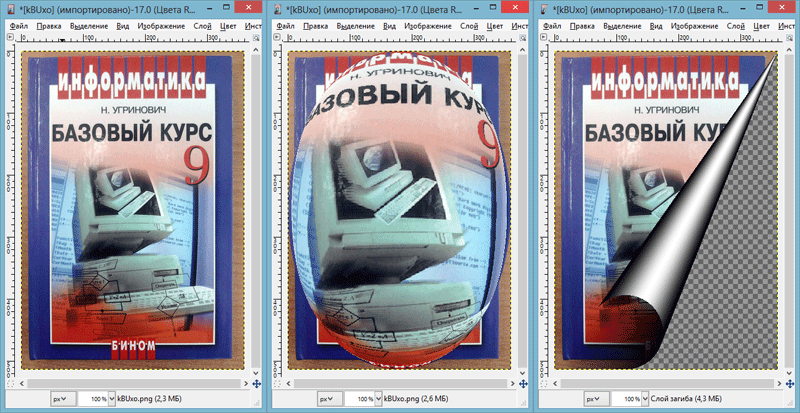
8. Полученные изображения сохраните в своей папке Документы/9 классс/Ф.И.О./