К/п 8: Работа с готовой БД
Microsoft Excel относится к программам электронных таблиц, которые ориентированы на решение экономических и инженерных задач, а также позволяют решать задачи разного рода.
Запуск программы
Для запуска программы можно использовать команду главного меню Windows Пуск – Программы – Microsoft Excel или ярлык на рабочем столе.
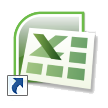
Ввод данных
Чтобы занести данные в ячейку, сделайте ее активной. В ячейку можно занести:
• числа (они автоматически выравниваются по правому краю);
• текст (он автоматически выравнивается по левому краю);
• формулу (при этом ячейка будет содержать результат вычислений, выражение будет высвечиваться в строке формул).
Задание 1: Создать таблицу, занести в нее следующие данные: "Крупнейшие реки Африки"
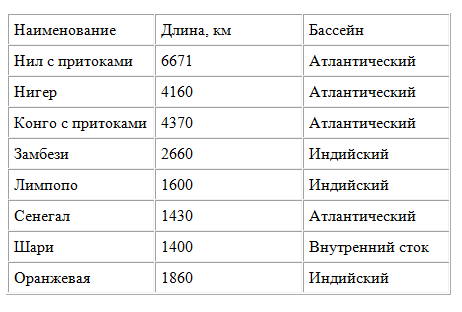
Теперь давайте попробуем попрактиковаться в воде данных.
Порядок работы
1. Сначала определим размеры столбцов; для этого, наведя курсор мыши на границы столбцов на координатной строке, перемещаем его вправо до тех пор, пока столбцы не примут нужный вам размер.
2. Сделайте заголовок таблицы. Для этого щелкните мышью по ячейке А1 и наберите в ней текст “Крупнейшие реки Африки”, потом выделите ячейку мышью, выберите нужный вам размер шрифта. Заголовок готов.
3. Щелкните мышью на ячейку А2 и занесите в нее слово “Название”, затем перейдите в соседнюю ячейку или нажмите клавишу Enter, чтобы выйти из режима ввода. Аналогичные действия выполните с другими ячейками таблицы.
4. Следите, чтобы название, длина и бассейн реки располагались в отдельных ячейках.
5. Выполним обрамление таблицы. Выделите мышью все заполненные ячейки, найдите в правой части панели инструментов пиктограмму “границы” (уменьшенное изображение таблицы пунктиром) и щелкните по кнопке со стрелкой справа от нее. Из предложенного списка выберете нужный вам вариант обрамления. Таблица готова. Более подробно о выделении и форматировании таблицы будет рассказано далее.
6. Сохраните таблицу под именем реки.xls в своей папке.
Давайте немного усложним задачу и сделаем расчёт по формулам:
Правила работы с формулами
• формула всегда начинается со знака =;
• формула может содержать знаки арифметических операций + – * / (сложение, вычитание, умножение и деление);
• если формула содержит адреса ячеек, то в вычислении участвует содержимое ячейки;
• для получения результата нажмите <Enter>.
Если необходимо рассчитать данные в столбце по однотипной формуле, в которой меняются только адреса ячеек при переходе на следующую строку таблицы, то такую формулу можно скопировать или размножить на все ячейки данного столбца.
Например:

Расчет суммы в последнем столбце происходит путем перемножения данных из столбца “Цена одного экземпляра” и данных из столбца “Количество”, формула при переходе на следующую строку в таблице не изменяется, изменяются только адреса ячеек.
Т.е. что бы рассчитать данную сумму нам необходимо ячейку в F2 записать формулу: "=E2*D2".
Расчет итоговых сумм по столбцам
В таблицах часто необходимо подсчитать итоговые суммы по столбцу. Для этого существует специальная пиктограмма Автосуммирование. Предварительно ячейки с исходными данными нужно выделить, для этого нажимаем пиктограмму, сумма будет расположена в свободной ячейке под столбцом.
Задание 2: Создайте таблицу следующего вида:
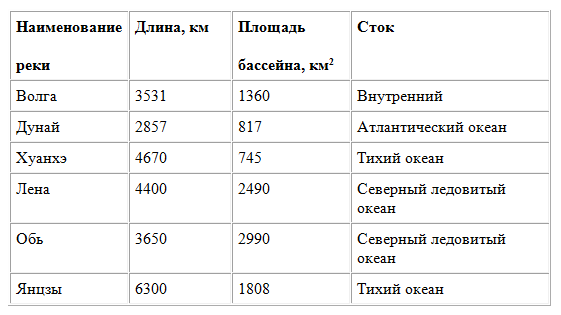
- Под таблицей рассчитайте по формуле среднюю длину рек, а также среднее значение объёмов бассейна;
- Отсортировать имена рек в порядке убывания;