Работа 12. Создаём комбинированные документы
Задание 1
1. Запустите программу Paint.
2. Создайте рисунок к приглашению на праздничный ужин. Он может быть таким:
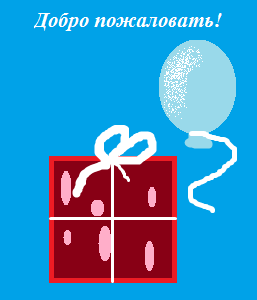
3. Выполите надпись "Добро пожаловать". Для этого:
1) активизируйте инструмент Надпись.
2) щелчком отметьте место размещения текста - откроется поле ввода с мигающим курсором;
3) при необходимости измените шрифт, его размер и начертания с помощью атрибутов текста (если панель атрибутов текста не отображена, то включите её в меню Вид);
4) при необходимости измените размер поля ввода перетаскиванием его границ;
5) завершите работу с надписью, щёлкнув вне рамки.
4. Сохраните рисунок в личной папке под именем Рисунок3.
Задание 2
1. Не закрывая программу Paint, запустите программу WordPad. Обратите внимание на новую кнопку, появившуюся на панели задач.
2. Откройте ранее созданный вами текстовой документ Приглашение.rtf. Установите курсор в конец последней строки текста.
3. Щёлкните на кнопке графического редактора Paint на панели задач. Обратите внимание на новую кнопку, появившуюся на панели задач. В меню Правка выполните команду Выделить все, Копировать. Ваш рисунок будет помещён в буфер обмена.
4. Перейдите в окно программы WordPad. Выполните команду Вставить меню Правка. Подумайте, нельзя ли для этой операции использовать другой приём.
5. Попробуйте изменить расположение рисунка с помощью кнопок выравнивания (По левому краю, По центру, По правому краю) на панели форматирования.
6. Щёлкните на рисунке один раз. Вокруг него появилась рамка с восемью белыми квадратиками - маркерами. Последовательно наводите указатели мыши на маркеры и наблюдайте, как меняется его форма. Перетаскивая соответствующий маркер, вы можете изменить размеры рисунка.
7. Попытайтесь перетащить рисунок в другое место. Рисунок остаётся неподвижным, а перемещается курсор и указатель мыши, рядом с которым появляется изображение прямоугольника. После того как вы подведёте указатель к предлагаемому новому месту рисунка, отпустите кнопку мыши. Рисунок переместится на нужное место.
8. Рисунок, вставленный в документ, можно править, то есть в него можно вносить изменения. Щёлкните дважды на своём рисунке - откроется окно программы Paint. Внесите нужные изменения в рисунок (например, перекрасьте фон) и закройте окно программы Paint щелчком вне рисунка. Все изменения отражены в документе в окне программы WordPad.
9. Выполните операцию предварительного просмотра документа.
10. Сохраните изменения в документе Приглашение.rtf. Завершите работу программ Paint и WordPad.