Практическая работа 3.2
Создание формы в табличной базе данных
Аппаратное и программное обеспечение. Компьютер с установленной операционной системой Windows или Linux.
Цель работы. Научиться создавать формы для табличных баз данных.
Задание. В СУБД OpenOffice.org Base (или LibreOffice Base) создать форму для базы данных "Процессоры".
Варианты выполнения работы:
- задать различные дизайны формы и расположение полей и надписей на форме.
Создание формы для табличной базы данных "Процессоры"
Создание формы можно проводить различными способами с использованием:
- самостоятельно (в Режиме разработки) - этот способ позволяет начать создание формы "с нуля";
- с использованием Мастера форм (более простой путь), который с помощью серии диалоговых окон помогает пользователю в создании формы.
Создадим теперь форму для базы данных "Процессоры" с помощью Мастера форм.
1. В левой части появившегося диалогового окна Процессоры в разделе Базы данных выбрать пункт Формы, в средней части окна в разделе Задачи выбрать пункт Использовать мастер для создания формы...
2. В появившемся диалоговом окне Мастер форм (шаг 1: Выбор поля) выбрать поля базы данных из Таблицы 1, которые будут отображаться на форме.
Щелкнуть по кнопке Дальше >.
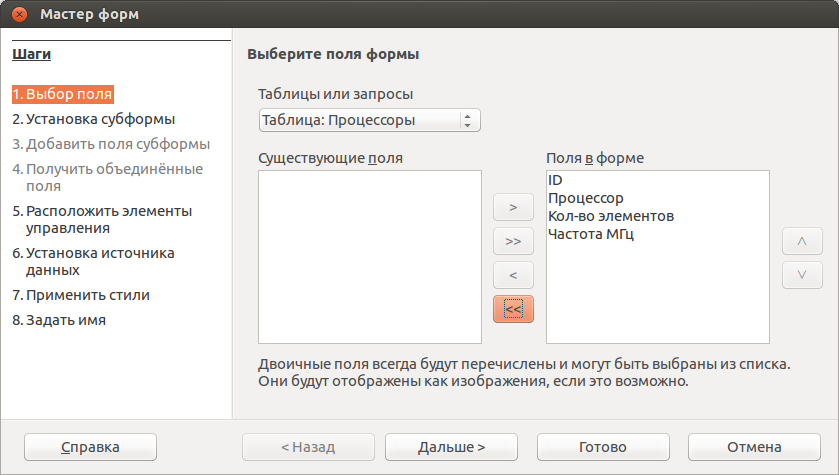
3. В диалоговом окне Мастер форм (шаг 5: Расположить элементы управления) выбрать расположение полей, которые будут отображаться на форме. Щелкнуть по кнопке Дальше >.
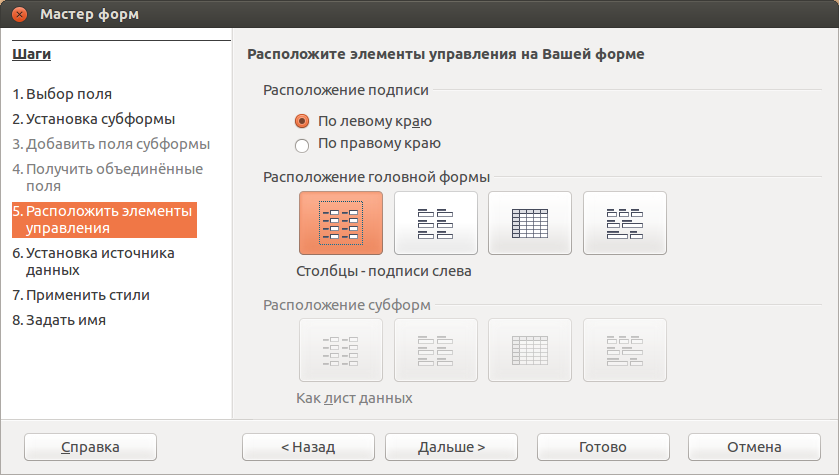
4. В диалоговом окне Мастер форм (шаг 6: Установка источника данных) установите переключатель в положение Форма для отображения всех данных. Щелкнуть по кнопке Дальше >.
5. В диалоговом окне Мастер форм (шаг 7: Применить стили) выбрать стиль и обрамление поля. Щелкнуть по кнопке Дальше >.
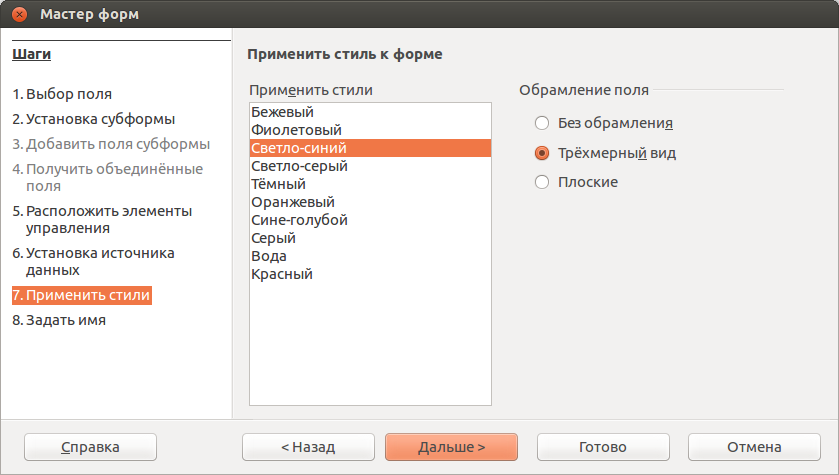
6. В диалоговом окне Мастер форм (шаг 8: Задать имя) ввести название формы (например, Форма 1) и установить переключатель в положение Модифицировать форму. Щелкнуть по кнопке Дальше >.
7. Получим заготовку формы, в которой слишком мелкий шрифт, размеры некоторых полей не вмещают данные и т.д.
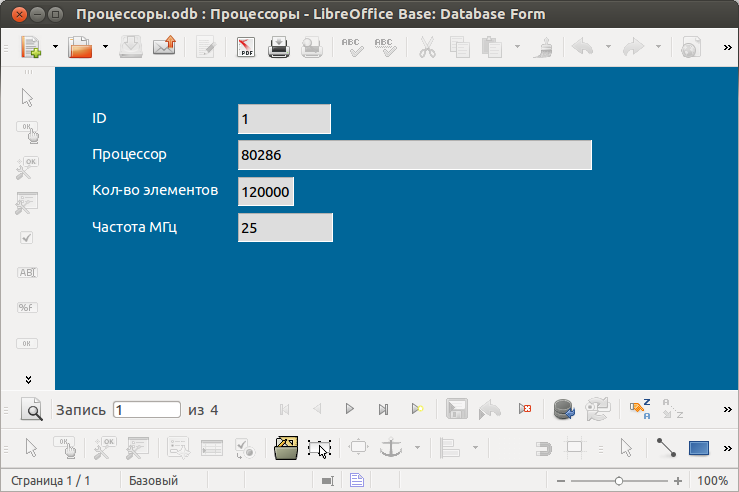
Вид формы можно изменить в Режиме разработки. В созданной нами форме базы данных "Компьютеры" не все надписи хорошо видны, поэтому размер шрифта нужно увеличить. Некоторые поля вывода числовых значений также нужно увеличить, чтобы числовые данные в них помещались.
8. В режиме разработки (необходимо щелкнуть по кнопке Режим разработки, в нижнем ряду второй слева / или из меню Формы, вызвать контекстное меню непосредственно нужной формы и нажать на надпись "Изменить"). Выделить поле с надписью и осуществить двойной щелчок.
В появившемся диалоговом окне Свойства установить необходимые параметры (в том числе размер шрифта). Проделать это для всех полей.
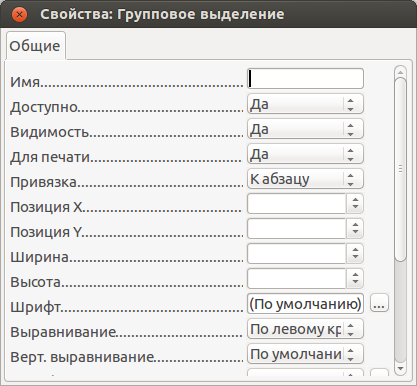
Для изменения параметров надписи и поля по отдельности их нужно разгруппировать.
9. Выделить надпись и поле, в контекстном меню выбрать пункт [Группировка - Разгруппировать]. Проделать это для всех полей.
Теперь форма для базы данных "Процессоры" готова. С её помощью можно просматривать записи, редактировать их или выводить новые.
После открытия форма содержит запись №1. При работе с формой для перехода от одной записи к другой необходимо воспользоваться панелью Запись, которая находится в нижней части окна формы.
10. В окне Форма1 щелкнуть по кнопке Режим разработки. С использованием панели Запись, которая содержит кнопки со стрелками, можно перемещаться по записям. Также можно в поле номера записи ввести номер искомой записи.
