Задание 1.
1. Откройте текстовой процессор MS Word 2007.
2. Перейдите в раздел Вставка.
3. Найдите раздел "Текст", и найдите кнопку Вставить объект WordArt и с её помощью вызовите коллекцию WordArt, содержащую различные варианты надписей.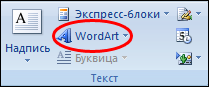
4. Щёлкните мышью на понравившейся вам надписи, затем на кнопке ОК.
5. Рассмотрите раскрывшееся диалоговое окно Изменение надписи WordArt. В нем можно выбирать шрифт, его размер и начертание.
6. Нажав клавишу {Delete}, очистите рабочее поле.
7. Введите текст надписи "ШКОЛА" и щёлкните на кнопке ОК. На экране появится надпись "ШКОЛА", окруженная восемью белыми квадратиками - маркерами.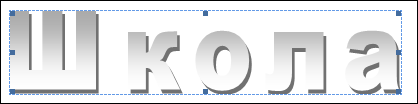
8. Нажмите клавишу {Delete} - надпись должна исчезнуть.
9. Самостоятельно выполните п. 3-7. Щёлкните на любом месте вне надписи - маркеры должны исчезнуть. Нажмите клавишу {Delete} - надпись не исчезнет.
10. Щелкните на надписи (обратите внимание на форму, которую примет указатель мыши). Удерживая нажатой левую кнопку мыши, перетащите надпись в верхнюю часть страницы.
11. Последовательно наводите указатель мыши на маркеры и наблюдайте, как меняется форма указателя. Перетаскивая поочередно маркеры, попытайтесь изменить размеры надписи.
12. Попытайтесь перетащить желтый ромбик, находящийся под надписью, и проследите за тем, как меняется форма надписи.
13. Выделите надпись (поместите на надпись указатель мыши и выполните щелчок левой кнопкой мыши). Обратите внимание на появившуюся панель WordArt. С ее помощью можно полностью изменить исходную надпись. Попытайтесь это сделать самостоятельно.
14. Сохраните файл в собственной папке под именем Школа и закройте программу.
Задание 2.
1. Откройте текстовый процессор MS Word 2007.
2. Откройте файл Заготовка.dос (Если файл отсутствует, скачать можно отсюда)
3. Используя кнопки Копировать и Вставить, поместите фрагмент «Один серый, другой белый — два веселых гуся» в нужные места текста так, чтобы текст стихотворения стал полным.
4. Выделите весь текст. Задайте для него следующие параметры форматирования: отступ первой строки 5 см; шрифт Arial; размер шрифта 12; выравнивание по левому краю. Отмените выделение текста.
5. Создайте красочную надпись «ГУСИ» и поместите ее над текстом стихотворения.
6. Сохраните файл в собственной папке под именем "Гуси" и закройте программу.